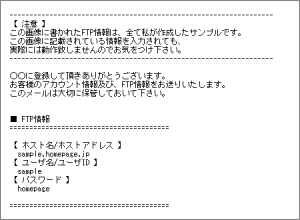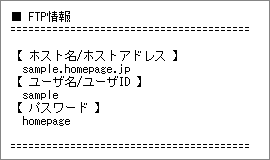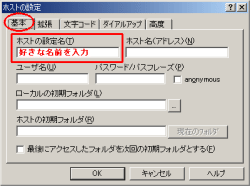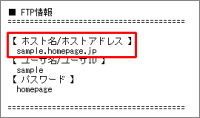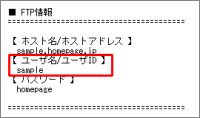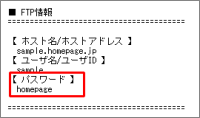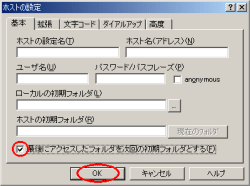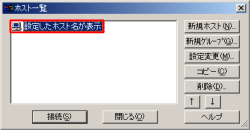|
| 1. |
インストールした「FFFTP」にカーソルを合わせ、ダブルクリックしてください。

|
|
| 2. |
FFFTP画面とホスト一覧画面が表示されますので、ホスト一覧画面の、「新規ホスト(N)」をクリックしてください。

上の画像をクリックして拡大表示でご覧ください。
|
|
| 3. |
「新規ホスト(N)」をクリックすると、ホスト設定画面が表示されます。

上の画像をクリックして拡大表示でご覧ください。
|
|
| 4. |
ここで、FFFTPはそのままに、登録されたレンタルサーバやプロバイダから送られてきたメール又は、サイト内に記載されているFTP情報をお開き下さい。
(表示されている画像については、サンプルメール画像です。実際には、登録されたサイト、又はプロバイダのFTP情報を参照して設定してください。)
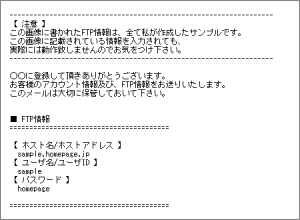
上の画像をクリックして拡大表示でご覧ください。
|
|
| 5. |
用意したFTP情報を、照らし合わせながらFFFTPのホスト設定を行います。
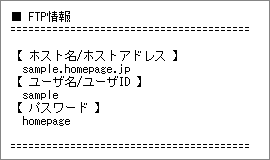
|
|
| 6. |
FFFTPのホスト設定に移ります。FTP情報は開いたままに、FFFTPの「基本」タグをクリックし、「ホスト設定名(T)」欄に自分の好きな名前を入力します。
(この欄は、接続する際に表示される名前ですので、何でも構いません。)
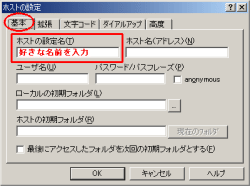
上の画像をクリックして拡大表示でご覧ください。
|
|
| 7. |
次に、FTP情報の「ホスト名/ホストアドレス」などと記載されている部分を、FFFTPの「ホスト名(アドレス)(N)」に入力します。
上の画像をクリックして拡大表示でご覧ください。
|
|
| 8. |
次に、FTP情報の「ユーザ名/ユーザID」などと記載されている部分を、FFFTPの「ユーザ名(U)」に入力します。
上の画像をクリックして拡大表示でご覧ください。
|
|
| 9. |
次に、FTP情報の「パスワード」などと記載されている部分を、FFFTPの「パスワード/パスフレーズ(P)」に入力します
上の画像をクリックして拡大表示でご覧ください。
|
|
| 10. |
最後に、次回以降転送する際にスムーズに進められるよう、FFFTPの「最後にアクセスした…」の左にチェックを入れ、「OK」ボタンをクリックしてください。
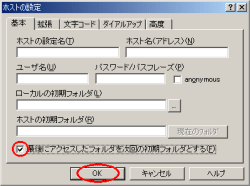
上の画像をクリックして拡大表示でご覧ください。
|
|
| 11. |
ホストの設定が閉じ、ホスト一覧に設定した際のホスト名が表示されます。
これでFFFTPの設定は完了です。
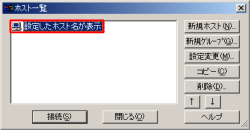
上の画像をクリックして拡大表示でご覧ください。
|
|
以上でFFFTPの設定方法は終了です。それでは、いよいよホームページの公開するための







 FFFTPの設定方法
FFFTPの設定方法