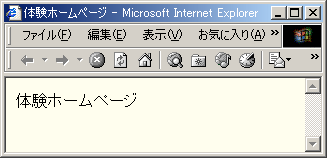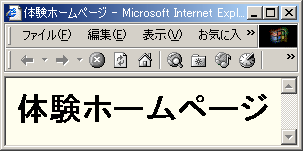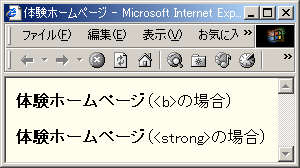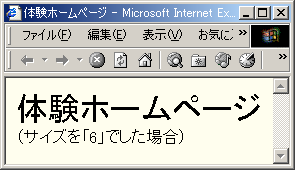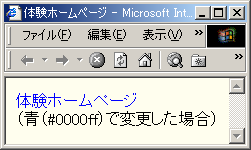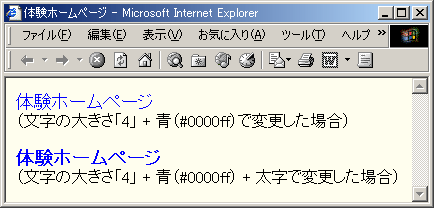| ホームページ作成の基礎から、HTMLタグやスタイルシート、JavaScriptを使ったHP作成方法、アクセスアップの秘訣を紹介。 | |||||||||||||||||||||
|
|||||||||||||||||||||
|
|
|||||||||||||||||||||
|
|
||||||||||||||||||||||||||||||||||||||||||||||||||||||||||||||||||||||||||||||||||||||||||||||||||||||||||||||||||||||||||||||||||||||||||||||||||||||||||
|
|
| Copyright (C) 2007 ホームページ作成講座 All Rights Reserved. |
|
|








 ホームページに文字を入力してみよう!
ホームページに文字を入力してみよう!